教你win7更改临时文件夹路径的具体方法
更新日期:2024-03-21 18:18:36
来源:投稿
大家应该都知道我们平常在使用电脑时会产生很多临时文件,而这些文件默认位置一般在c盘中,但有使用win7旗舰版系统的用户想要将这些文件换个存放位置,那我们应该怎么操作呢?下面小编就来教大家win7更改临时文件夹路径的具体方法。
具体方法如下:
1,首先,右键鼠标“计算机”,选择“属性”,点击页面中的“高级系统设置”。如图下所示;
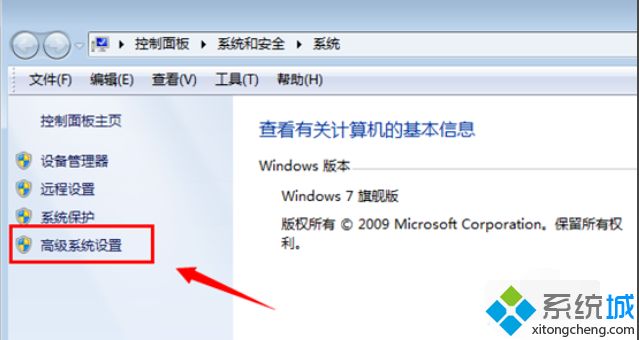
2,点击页面上方的“高级”,接下点击“环境变化”。如图下所示;
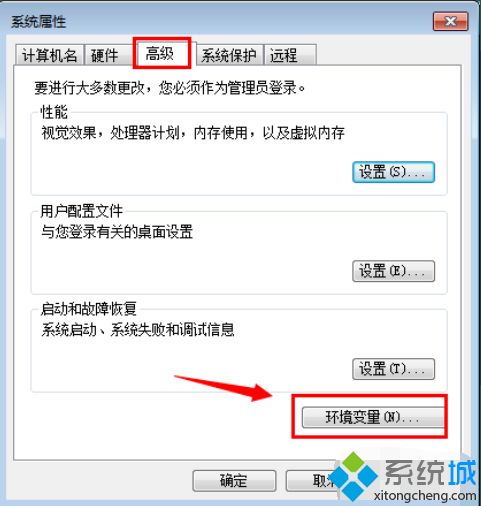
3,现在我们可以看见里面所在用户的“TEMP”和“TMP”变量,这“TEMP”就是临时文件夹。如图下所示;
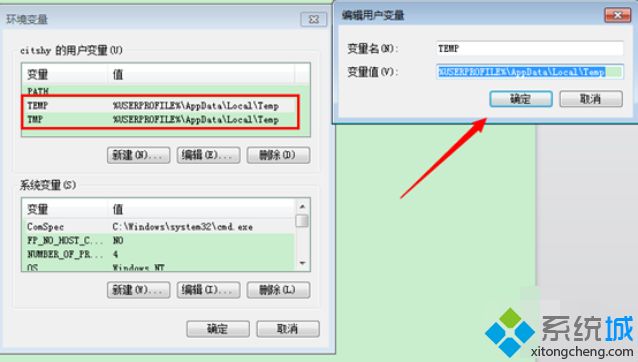
4,其实这个也就是你系统盘里用户文件夹中你的用户名里的文件夹。如图下所示;
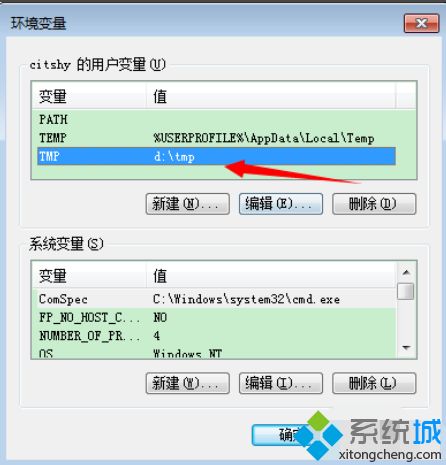
5,了解之后,选中变量,然后点击编辑,在变量值那里更改路径,如:
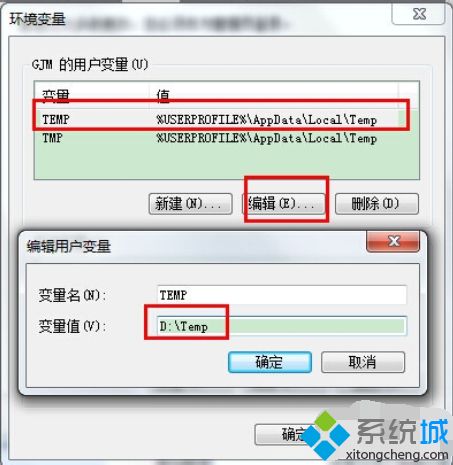
6,注意这两个文件夹的位置都要改为一样的,然后点击确定:
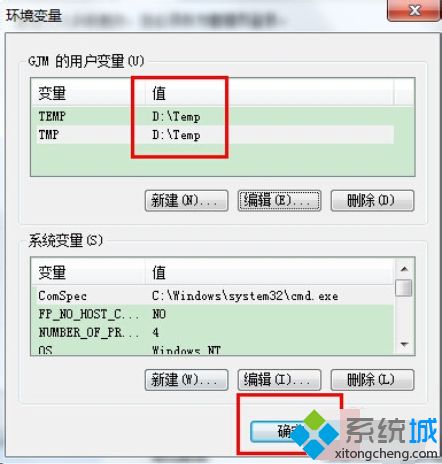
以上就是关于win7更改临时文件夹路径的具体方法啦,有同样想要更改的用户可以按照上面的步骤来操作哦。








