win7更新失败无法开机怎么办?windows7自动更新后无法开机解决方法
更新日期:2024-03-21 18:07:05
来源:转载
虽然微软公司将要停止win7系统的技术支持, 但是还有很多用户在使用win7系统。有用户在更新win7系统失败时出现系统无法开机的情况,遇到这种情况该怎么办?接下里小编为大家带来解决windows7自动更新后无法开机的方法。
具体步骤如下:
1、首先,开机时按F8进入“高级启动选项”,然后选中安全模式。

2、请在电脑桌面上点击左下角的win图标。
 3、在弹出的菜单列表中,单击“控制面板”选项。
3、在弹出的菜单列表中,单击“控制面板”选项。
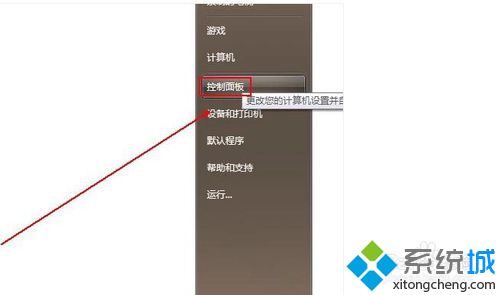
4、在“控制面板”文件夹内,将“查看方式”更改为“大图标”选项。
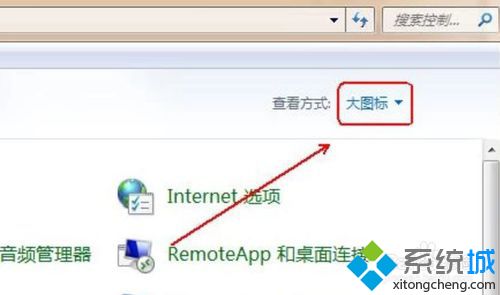
5、在程序列表中单击“Windows Update”选项。
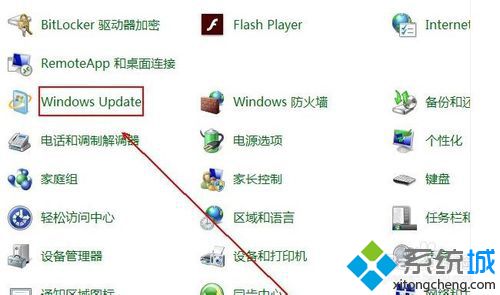
6、在“Windows Update”中点击“更改设置”选项。
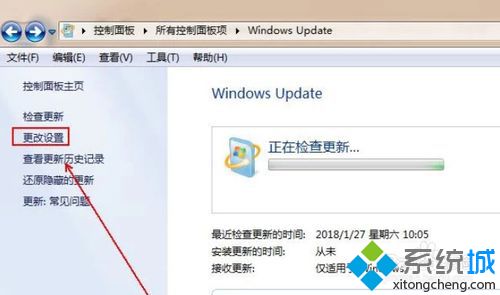
7、将重要更新更改为“从不检查更新(不推荐)”选项即可;
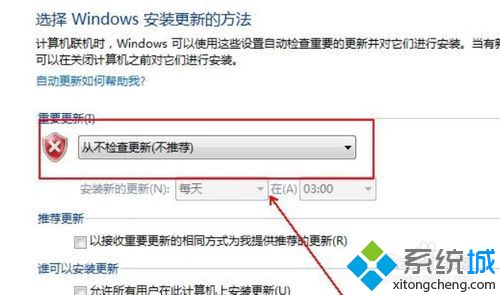
以上就是小编为大家带来的windows7自动更新后无法开机的解决方法,通过上述的方法步骤就可以解决windows7自动更新后无法开机的故障情况。








